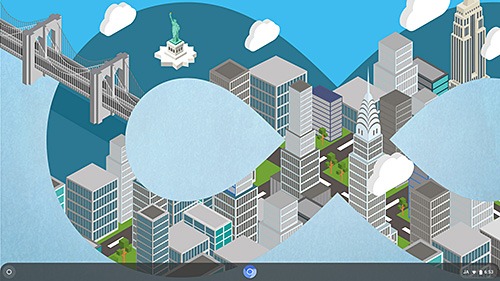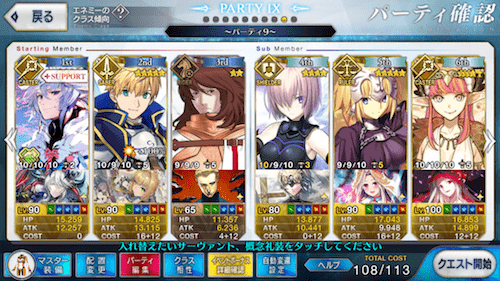「Samsung T7 Touch」をセキュアなブートドライブに今回は使う。
Chrome OSのオープンソース版Chromium OSをカスタムした「CloudReady」。
SSD本体に指紋認証機能を搭載するSamsung製ポータブルSSD「T7 Touch」が登場した。
ポータブルメディアはデータを手軽に持ち運べるメリットがある反面、紛失や盗難により容易にデータが流出してしまうという危険性もはらんでいる。それならポータブルメディアそのものに指紋認証機能を付けてしまえば安全だ、というのが本機である。
他人に見せられないデータは公私問わず誰にでもあるはず。本機は容量が500GB/1TB/2TBと大きいので、秘密のストレージとして様々な使い道が考えられる。
その上で、今回はさらに1歩進んだ使い方をご提案したい。本機にOSをインストールし、USBブートができるようにして、プライベートで持ち運び可能なOS環境を作るというものだ。
これなら「データは持ち運べたが、開くためのソフトがない」といったことも起こらない。USBブートできるPCがあれば、自分が使い慣れた環境をどこでも展開できる。
使用したOSは、Chromium OSの1つ「CloudReady」の無料版。本機へのインストールから使い方まで、一通りの手順をご紹介しよう。
指紋認証機能付きのポータブルSSD「T7 Touch」設定とセキュリティ解除の手順を知ろう
Type-C - Type-AとType-C - Type-Cの2種類のケーブルが同梱されている。
本機の指紋認証機能を使うには、まず専用のソフトを使って指紋を登録する必要がある。まずは付属のUSBケーブルでPCと接続しよう。ケーブルはType-C - Type-AとType-C - Type-Cの2種類が同梱されており、どちらもUSB 3.2 Gen2対応だ。
本機が認識されると、専用ソフトが入ったストレージが確認できるので、インストーラを実行する。続いてソフトを起動すると、本機のセキュリティモードの設定を聞かれる。セキュリティなし、パスワードを使用、パスワードと指紋認証を使用、の3パターンだ。今回は指紋認証を使いたいので、パスワードと指紋認証を選ぶ。
パスワードは文字を使う一般的なもので、セキュリティ解除のほか、専用ソフトから本機の設定を触りたい時にも要求される。続いて指紋認証は、本機の表面にある四角いマークの部分が指紋センサーとなっているので、少しずつ場所を変えながら何度かタッチする。これで指紋の登録が完了する。
専用ソフトでパスワードと指紋認証のセキュリティ設定を行う、指紋は4つまで追加可能。
本体表面の四角いマークの部分が指紋センサー、ここを何度かタッチして指紋を登録する。
ここでいったん本機をPCから抜いて挿し直すと、専用ソフトの入った約40MBの読み込み専用ストレージが見える。続いて指紋認証を使ってセキュリティを解除すると、専用ソフトの入ったストレージが消え、新たに大容量で空のストレージが認識される。
セキュリティ解除前には誰でもアクセス可能な専用ソフトが入ったストレージが見え、セキュリティ解除後には秘密のストレージに切り替わるという仕組みだ。
通電中にロックを解除すると、電源が切れるまで解除状態が維持される。本体にしっかりロックをかけるため、使用後は通電が確実に途切れるようPCから取り外そう。
これで準備は完了だが、セキュリティの解除と再ロックのタイミングも理解しておきたい。指紋認証によるセキュリティの解除は、本機に通電していれば可能だ。たとえPCがシャットダウンしている状態でも、USBポートが給電してくれるならセキュリティを解除できる。本機に通電すると、指紋センサーの周囲にある四角い部分が光り、一目でわかる。
再びセキュリティがかかるタイミングは、本機への通電が途切れた時。本機のケーブルを抜く、PCのシャットダウンによりUSBへの給電が止まる等のタイミングだ。
注意したいのは、先述のようにシャットダウン状態でも給電するUSBポートを使用している時。たとえPCをシャットダウンしても、本機に通電していればセキュリティが解除されたままになり、再びPCを起動すれば中身を見られてしまう。同様に、PCを再起動しても、本機への給電が途切れなければ、セキュリティは解除されたままだ。本機を使い終わったら、ケーブルを抜くことが重要だ。
まとめると、通電状態ならいつでも指紋認証でセキュリティを解除でき、通電が途切れるまで解除されたままになる。この挙動を理解すれば、秘密のOS環境を構築できる。
セキュリティの解除はパスワードでも可能だが、専用ソフトをインストールする必要がある。もし何らかの理由で指紋認証ができなくなったとしても、本機をPCに接続すれば専用ソフトにアクセスできる。インターネットからダウンロードする必要もないので、オフライン環境でトラブルが起こっても安心だ。
本機は指紋認証による運用がメインになるが、専用ソフトを使うことでパスワードでのロック解除も行える。
専用ソフトは本体側にも入っており、専用領域として保護されている。また、別途メーカーサイトからダウンロードすることも可能だ。
ちなみにセキュリティ解除後の本機をフォーマットやパーティション削除しても、セキュリティ解除前に見える専用ソフトの領域には影響しない。また、セキュリティを解除しない状態でセキュリティ解除後に見えるディスク内容を消去するには、工場出荷時に戻す初期化を行うしかない。
なお本機はUSB 3.2 Gen 2(10Gbps)をサポートしており、メーカー公称値はシーケンシャルリードが最高1,050MB/s、シーケンシャルライトが最高1,000MB/sである。今回試用した1TBモデルで「CrystalDiskMark 7.0.0」を実行すると、ほぼ公称値どおりの値が出た。実際の使用においても不快感は全くなく、メインのストレージとしても十分使える速度だ。
CrystalDiskMark 7.0.0のベンチマーク結果。リード/ライトともに1GB/s超えと高速。
CrystalDiskInfo 8.4.2によるSSDのステータス。
Chrome OSの流れをくむ「CloudReady」をインストール注意点はあるものの導入は至って簡単、しかも個人用は無料
Chromium OSの1つ「CloudReady」。Home Editionを無料で利用できる
次はOSのインストール。使用するOSはUSBブートができるなら何でも構わないが、今回はChromium OSの1つ「CloudReady」を使う。技術サポートがないHome Editionは無料で利用できる。
Chromium OSは、Googleが提供するChrome OSのオープンソース版。「CloudReady」はChromium OSをベースに米Neverwareが開発するOSだ。「CloudReady」はChrome OSとだいたい同じもの、と思っていい。動作が軽く、古いPCを再利用する際に選ばれることも多いOSだ。この辺り若干わかりにくいので整理すると、以下のような状況になっている。
・Chrome OS (Google製造パートナーのハードウェアにプリインストールされたもの)
・Chromium OS (Chrome OSのオープンソース版、一般ユーザーも利用可能)
・CloudReady (Chromium OSをベースに米Neverwareが開発したUSBブート対応のOS、個人用は無料)
「CloudReady」のインストールには、セットアップのためのインストールメディアとして8GBまたは16GBのUSBストレージが必要になる。Windowsなどと同じく、インストールメディアからOSのインストールを行う仕組みだ。
Windows PC環境の場合、8GBか16GBのUSBメモリさえあれば簡単にUSBインストールメディアが作成できる。「CloudReady」の公式サイトからインストールメディアを作成する「CloudReady USB Maker」という専用ツールが用意されているので、これを使用する。
CloudReadyの公式サイトのメニュー「CLOUDREADY EDITIONS」から「HOME」を選択。
飛んだ先のページをスクロールしていくと「CloudReady USB Maker」をダウンロードするボタンがあるので、そこからダウンロード可能だ。
インストールには8GBか16GBのUSBメモリが必要になるので用意しておこう。
なお、「CloudReady」は3エディションが用意されており、個人用のHomeは無料、教育機関向けのEducationと業務向けのEnterpriseは有料となっている。
「CloudReady USB Maker」の使用方法だが、PCにインストールメディアに使用するUSBストレージを接続し、ダウンロードしたファイルを実行する。ソフトの指示に従い、インストールするUSBストレージを選択すれば、後は自動でUSBインストールメディアが作成される。
作成にかかる時間は20分程度とされているが、1GB以上のダウンロードが発生すると思われ、インターネット回線速度によって変動があると思われる(筆者宅では数分で終わった)。
「CloudReady USB Maker」を起動すると8GBまたは16GBのUSBメモリが要求される。
64bit版か32bit版かを選べるが、特別な事情がなければ64bit版を選ぼう。Chromium OSは32bit版の開発が終了しているので、32bit版を使うことは推奨しない。
対応するUSBストレージが一覧表示されるので、使うものを選ぶ。
後は自動でダウンロードとインストールが進んでいく。
続いて作成したUSBインストールメディアから起動する。
今回、セットアップ時には、「CloudReady」のインストールメディアと、インストール先としてターゲットにする「T7 Touch」以外のドライブは全て外して行っている。後述するが、これはインストール時に上書きによるデータの消失などを防ぐためだ。使用しないドライブは必ず外した状態で作業を行って欲しい。
インストールメディアの起動だが、BIOS上からブートデバイスを選択するか、インストールメディア以外のストレージを全て外した状態でPCの電源を入れれば、基本的には起動するはずだ。USBデバイスからの起動を無効にしている場合は有効に切り替えてほしい。
インストールメディアと言うので、起動するとインストールメニューでも表示されるのかと思いきや、この時点で「CloudReady」そのものが起動する。Googleアカウントでログイン認証し、Chromiumブラウザを起動して、ブラウジングやGmailのチェックなども可能だ。
最後にGoogle アカウントでのログインで設定は完了。
設定が完了するとCloudReadyが起動する。メインストレージにOSをインストールするための一時的な環境といった扱いだが、ブラウジングやGmailのチェックなども可能だ。
さて、インストーラ起動時点である程度「CloudReady」が使用できる環境になるが、「T7 Touch」へインストールするには、画面右下にある時計の表示部分をクリックしてメニューを開き、「Install OS」を選ぶ。するとCloudReadyのインストーラが起動する。
インストーラは至ってシンプルで、「INSTALL CLOUDREADY」以外のボタンがない。インストールする時にはここをクリックするだけ……だが、ここで注意が必要になる。
この後、もう一度確認のウインドウが表示され、「ERASE HARD DRIVE & INSTALL CLOUDREADY」のボタンが表示される。HDD(ストレージ)のデータは全て消えますという確認なのだが、インストール先を選ぶという手順が出てこない。ユーザーが任意のドライブに「CloudReady」をインストールすることはどうやらできないようだ。
PCに複数ドライブがある状態でこのまま進むと、優先順位が高いと想定されるドライブに「CloudReady」がインストールされるようで、ノートPCなどであればWindowsが入ったCドライブに「CloudReady」が上書きされる。このため、「CloudReady」をインストールする際は、必ず使用しないドライブを外した状態で行う必要がある。特にCドライブに該当するストレージのデータは消失することになるので、インストール時は十分注意して欲しい。
「CloudReady」をインストールする際は、インストールメディアと、「CloudReady」をインストールしたいドライブ以外は全て外した状態で行おう。
右下のメニューを開いて「Install OS」を選択。
続いてインストールの最終確認。インストール先のドライブを選ぶといった手順が全くないため、CloudReadyをインストールしたいドライブ以外は外しておく必要がある。
なお、インストール時に「T7 Touch」を接続するのは、USBインストールメディアから「CloudReady」が起動した後で構わない。接続したら指紋認証でセキュリティを解除して、上記のとおりにインストールする。
8GB/16GBよりも大容量のUSBストレージしか用意できない場合は、「Chromebook Recovery Utility」を使ってインストールメディアを作成することもできる。
ちなみに、8GB/16GBのUSBメモリが用意できないときは、「CloudReady」の公式サイトからOSのイメージファイルをダウンロードし、Chrome ウェブストアで公開されている「Chromebook Recovery Utility」を入手してインストールメディアを作成することもできる。「CloudReady USB Maker」を使った方が手軽なので、規定容量のUSBメモリが用意できない際の手段と考えてもらいたい。
一応手順を紹介するが、ダウンロードしたイメージファイル(zipファイル)を解凍してから、「Chromebook Recovery Utility」を実行。設定から「ローカル イメージを使用」を選び、解凍しておいたイメージファイルを選択する。後はUSBストレージを選べば、インストールメディアが作成される。後は「CloudReady USB Maker」を使ったインストール方法と同じだ。
この方法だと「T7 Touch」をインストールメディアにしてそのまま「CloudReady」のブートドライブに使用できそうだが、実際に行ってみると、なぜか起動がうまくいかなかったり、ストレージの大半が使用できなかったりといった問題があった。別途USBストレージを用意し、インストールメディアから正式な手順でインストールする必要があるようだ。
指紋認証デバイスを組み合わせて未来を体感、持ち運べて安全なOSはかなり快適
以上の手続きにより、他人にOSの存在すら知られず、かつ持ち運びも可能な環境が整えられた。
しかもCloudReadyは無料で入手でき、話題のChromeBookっぽい環境も体験できた。指紋認証機能を持つ大容量SSDというハードウェア的な面白さもあり、筆者もPCマニア心が満たされる検証だった(笑)。
これらは単なるお遊びではなく、筆者は実用的な内容だと思っている。他人に見られたくないデータをコンパクトかつ厳重に管理でき、なおかつデータを使うOS環境ごと保管し、持ち運びも可能となれば、使い道は相当に広い。万が一落とした際も、指紋認証機能があればデータをかなり強固に守れる。
例えば、家族で使うPCに自分だけの秘密の環境を作れる。今回は持ち出しも想定して環境依存度の低い「CloudReady」を選んだが、「T7 Touch」を接続するPCが1台だけならWindowsを入れても問題なく動かせるはずだ。ゲームで遊びたい人などはこちらの方がいいだろう。
「CloudReady」を使うことにも意味はある。指紋認証は便利だが、寝ている間に他人が指を押し当てて解除される可能性も0ではない。CloudReadyならデータは暗号化されており、Windows PCでは非対応フォーマットのドライブとしか認識されない。USBブートからGoogleアカウントのパスワードを入力しない限り、中のデータを見られることはない。これだけ強固なセキュリティの割に、作成の手間も費用もかからないのは恐れ入る。
今はまだこうしたデバイスが広まっていないため、扱いやすい環境が整っていないが、一般的になることで一気に手軽に使える状況になる可能性もある。
セキュアなモバイルストレージとしての「T7 Touch」も十分魅力的だが、こういった使い方もあると知っていただき、PCの未来を少しでも感じていただければ幸いだ。
[制作協力:Samsung]
Let's block ads! (Why?)
"安全な" - Google ニュース
May 31, 2020 at 10:01PM
https://ift.tt/2BbCpIS
指紋認証付き外付けSSDで作れる「持ち運べて安全なOS環境」、ちょっと近未来を体験 - AKIBA PC Hotline!
"安全な" - Google ニュース
https://ift.tt/37SXJyy
Shoes Man Tutorial
Pos News Update
Meme Update
Korean Entertainment News
Japan News Update